Law Practice Management and Technology
The Bottom Line Volume 37, No 1 February 2016
Content
- Analytics Made Easy: Lawyer-Friendly Technology for Better eDiscovery
- MCLE Self-Study Article A Hidden Insider Threat: Exposing Visual Hackers
- Message from the Chair
- Message from the Editors
- Regular Associate Evaluations Promote Professional Development
- Strategies to Improve Law Firm Collections and Cash Flow
- The Admin’s Guide to Organizing Digital Files
The Admin’s Guide to Organizing Digital Files
By Julie Perrine
This article was originally published on AllThingsAdmin.com and is reprinted here with permission.
Just like papers on your desk can pile up, the same thing can happen with digital files. If you don’t have a filing system to put things where they belong when you save them, the virtual mess can accumulate quite quickly. With digital files, it’s a lot easier to ignore the problem because the virtual piles are out of sight on your hard drive somewhere. And technology makes it easy to search for files with keywords, so it can be tempting to not maintain your digital files. However, wasted time is still wasted time if you’re hunting for files. So investing a little effort into organizing your digital files can actually make you more productive in the long run. Here’s how you can get started.
- Create a single folder that contains all of your files. This is your digital filing cabinet. Many use the My Documents folder that is setup by default on your computer. Or you can create a folder called My Filing Cabinet. In the past, I’ve named my folder Julie’s Filing Cabinet. But now my team and I use Dropbox, so it’s become my default digital filing cabinet.
- Create a designated folder for downloads. When you’re online and you download a file or save an image, you need a single, default location on your computer for saving these items. Many computers have a default downloads folder already. If you know how to find it and use it when you’re looking for downloaded files, great! If you don’t know where it is or want it in a location that’s easier to find, then create a new folder called My Downloads. If you do this, make sure you also change the default settings for your web browser so it automatically recognizes this as your default file location for downloads.
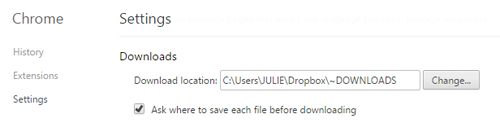
- Create categories that apply to the types of digital files you saved. If you need help coming up with ideas, look at your paper files and see what types of categories you’re using. Your digital files will likely need to follow suit. You may have categories such as: Accounting, Legal, Marketing, Operations, Projects, Executive A, Executive B, Personal, etc. These become your primary list of sub-folders under your main My Documents or My Filing Cabinet folder.
Once you identify your major categories, you may need to break them down into smaller sub-categories or sub-folders. For example, your Operations folder may have sub-categories such as:
— Building Lease
— Copier Repair & Maintenance
— Parking Permit Administration
— Employee Badges & Keys
